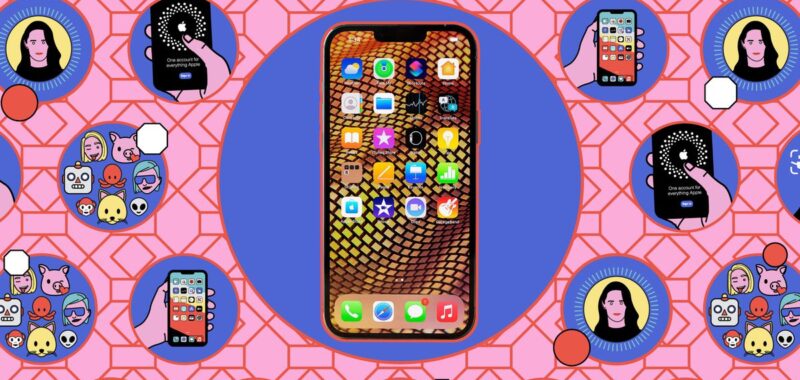For several years now, it’s been possible to personalize your iPhone screen by creating your own icons, mostly by using Apple’s built-in Shortcuts app (and we have instructions for doing just that). But if you want to do a little customization in a short amount of time, a new feature in iOS 18 lets you tweak the color of your app icons in a matter of moments. Here’s how.
On your iPhone homescreen:
At the bottom of the screen, a pop-up menu will offer you several options: Light or Dark (so that the icons won’t change no matter what mode you’re in); Automatic (where the OS will decide for you when to darken or lighten the icons); and Tinted. This last option is where things get interesting.
You’ll now see two sliders: one that chooses a color for your icons and another that goes from light to dark. So, for example, if you want your icons to be tinted green, move the indicator on the top slider to green and use the bottom slider to decide how dark a green you want them to be. (You’ll see the results immediately.)
You can also use a dropper icon in the top-right corner of the pop-up menu to select a color from the wallpaper to use as an icon tint. Tap on the dropper icon, and the menu will disappear; instead, you’ll see a circle with a grid against your wallpaper. Just move the circle to the color you want your tint to be and lift your finger.
Tired of your tint? Just go back to the pop-up menu and choose Light / Dark / Automatic, and your icons will be their old familiar colors.